Mình đã sử dụng tính năng này hơn chục năm nay rồi, đây chắc chắn là thủ thuật hữu ích nhất khi bạn sử dụng Gmail.
Hôm trước mình có chia sẻ cách tùy biến địa chỉ Gmail rất hay, tuy nhiên cái đó chưa thể nào hay bằng thủ thuật hôm nay mình giới thiệu nha.

Người dùng bình thường không nói chuyện làm gì, chắc chắn anh em Webmaster gần như ai cũng sở hữu cho mình vài địa chỉ email. Có thể mỗi website tạo một địa chỉ Gmail làm admin, hoặc cao cấp hơn thì dùng email tên miền riêng.
Vậy thì khi cần check mail thì làm thế nào? Có thể bạn add hết mail trên một ứng dụng quản lý như Outlook, add thêm account Gmail, hoặc chuyển qua chuyển lại trên trình duyệt… Tất cả mình đều thấy khá là phức tạp, tốn nhiều thời gian.
Giải pháp đơn giản và tuyệt vời nhất ở đây đó là sử dụng duy nhất một địa chỉ Gmail chính quản lý toàn bộ những hòm mail khác, dù là Gmail hay là Outlook.com, Yandex… miễn cứ có SMTP Server là dùng được luôn nhé.
Ưu điểm của cách làm này:
- Quản lý tập trung, tiết kiệm thời gian, tránh bỏ sót mail, thảnh thơi đầu óc.
- Chỉ cần dùng 1 hòm thư Gmail chính, không cần chuyển đổi qua các tài khoản (kể cả Gmail) khác. Dùng trình duyệt, app Gmail di động hay phần mềm desktop đều ok.
- Nhận thư từ những hòm thư khác vào Gmail chính, độ trễ không đáng kể.
- Gửi thư với địa chỉ gửi của hòm thư khác ngay trên Gmail, sử dụng trình soạn thảo của Gmail. Người nhận sẽ thấy email gửi đi từ hòm thư khác, không phải từ Gmail.
- Và một tác dụng cực kì giá trị nữa, đó là tạo email tên miền riêng dạng forwarder hoàn toàn miễn phí và dùng Gmail để quản lý, mình sẽ giới thiệu trong bài sau.
Có 2 bước chúng ta cần cài đặt:
- Chuyển toàn bộ mail từ hòm mail khác về Gmail chính, có thể lấy cả mail cũ lẫn mail mới
- Cài đặt Gmail khi reply sẽ tự động dùng địa chỉ mail gốc làm thông tin người gửi
Với mỗi hòm mail, bạn chỉ cần cài đặt một lần đầu tiên mà thôi, kể từ sau, toàn bộ email gửi đến hòm mail kia sẽ tự động bay về Gmail chính, khi cần reply thì bạn cũng thao tác trực tiếp trên Gmail như bình thường mà thôi.
Trong bài này, ví dụ mình sẽ sử dụng Gmail chính là luantran@gmail.com để quản lý mail tên miền riêng admin@canhme.com dùng dịch vụ GSuite của Google. Tại sao lại sử dụng Gmail để làm hòm mail chính để quản lý hòm mail khác, đơn giản vì mail mình sử dụng đầu tiên là Gmail. Bạn có thể sử dụng hòm mail tên miền riêng GSuite của Google cũng được.
I. Chuyển toàn bộ mail từ hòm mail khác về Gmail chính
Nếu bạn mới lập địa mail khác thì đơn giản thôi, chỉ cần tạo bộ lọc tự động forward toàn bộ mail mới sang địa chỉ Gmail chính là xong. Còn với những hòm mail đã sử dụng một thời gian rồi sẽ có rất nhiều thông tin, dữ liệu cũ bạn muốn chuyển qua Gmail chính. Rất may là Google đã tính hết các nước để cung cấp tùy chọn cho người dùng.
– Forward tự động với những mail mới nhận
Với địa chỉ Gmail bạn muốn chuyển mail đi (admin@canhme.com), hãy làm theo các bước sau:
- Trên cùng bên phải nhấn vào biểu tượng setting , chọn Settings.
- Chọn tab Forwarding and POP/IMAP.
- Trong phần “Forwarding”, nhấn Add a forwarding address.
- Nhập địa chỉ Gmail chính bạn muốn forward mail tới. Ở đây ví dụ
luantran@gmail.com - Nhấn Next > Proceed > OK.
- Bạn sẽ nhận được một email xác minh, nhấn vào link trong đó để xác nhận.
- Quay trở lại phần Settings, refresh lại trình duyệt và mở lại tab Forwarding and POP/IMAP.
- Trong phần “Forwarding”, chọn Forward a copy of incoming mail to.
- Chọn thao tác bạn muốn xử lý với những email này, thương nên chọn giữ một bản copy trong Inbox.
- Cuối cùng nhấn Save Changes.
Nếu làm chuẩn thì kết quả bạn nhận được sẽ tương tự như ảnh này:
Bạn có thể sử dụng tự động forward như hướng dẫn hoặc dùng tính năng Check mail from other accounts để Gmail chủ động kết nối đến server mail và copy. Tuy nhiên, nên dùng forward vì nó đơn giản, nhận mail nhanh chóng gần như ngay lập tức, hạn chế tối đa độ trễ và ứng dụng được với thủ thuật tạo email tên miền riêng forwarder mình sẽ hướng dẫn sau.
Với những dịch vụ email khác, bạn hãy tìm bài hướng dẫn cụ thể tương ứng để có thể forward mail.
Sau bước này, từ giờ về sau, toàn bộ mail gửi tới địa chỉ này sẽ được tự động chuyển qua Gmail chính, không phải mở từng hòm mail lên để check mail mới nữa nhé.
– Copy toàn bộ mail cũ sang Gmail chính
Nếu bạn muốn chuyển toàn bộ dữ liệu cũ qua Gmail chính, thao tác sẽ phức tạp hơn một chút nhưng không phải không làm được do Gmail có cung cấp sẵn một tùy chọn cho người dùng.
Bạn tiếp tục nhấn vào biểu tượng setting , chọn Settings. Chọn tiếp tab Accounts and Import rồi nhấn Add a mail account trong phần Check mail from other accounts và làm lần lượt theo hướng dẫn. Cái này tự mò nhé, mình sẽ không đi sâu chi tiết, tham khảo thêm hướng dẫn này của Google.
II. Tự động dùng địa chỉ mail gốc làm thông tin người gửi
Với mỗi địa chỉ mail, bạn sẽ cần add vào Gmail chính một lần. Điều này cho phép bạn có thể soạn mail mới hoặc reply mail được forward tới trực tiếp ngay trong Gmail mà vẫn giữ nguyên địa chỉ người gửi tương ứng. Có thể cấu hình tối đa 99 địa chỉ mail khác với Gmail.
Ví dụ cụ thể hơn, sau khi thao tác xong bước này, với những mail gửi tới admin@canhme.com được forward sang luantran@gmail.com bạn có thể nhấn nút Reply, soạn nội dung và nhấn Send mà không cần quan tâm mail gốc của nó là gì, Gmail sẽ tự động lựa chọn mail trả lời được gửi đi từ admin@canhme.com, không phải luantran@gmail.com.
Chức năng thần kì này có tên Send emails from a different address or alias, chính là phần Send mail as trong tab Accounts and Import trang Settings của Gmail.
Để thêm một địa chỉ mail mới bạn hãy nhấn Add another email address rồi nhập thông tin người gửi, địa chỉ mail phụ (ở đây là admin@canhme.com) vào tương ứng. Không check ô Treat as an alias vì nếu check khi nhận được mail người ta sẽ biết được địa chỉ Gmail gốc của bạn đó.
Nhấn Next Step.
Bước tiếp theo bạn cần nhập thông tin SMTP Server, ví dụ admin@canhme.com mình dùng GSuite nên Gmail khôn lắm tự động điền luôn thông tin. Với những dịch vụ mail khác bạn có thể search thông tin, không thấy thì liên hệ support để lấy.
Nhấn Add Account
Cấu hình một số SMTP Server phổ biến
Lưu ý: nếu địa chỉ mail phụ đang dùng dịch vụ của Google và có kích hoạt bảo mật 2 lớp thì bạn cần phải tạo App Password và dùng mật khẩu này khi khai báo thông tin.
Tiếp theo bạn sẽ cần xác nhận chủ sở hữu với địa chỉ mail đang thêm vào Gmail chính bằng cách nhấn vào link hoặc điền mã code có trong mail xác nhận để verify. Sau khi làm bước này xong bạn sẽ thấy địa chỉ mail mới xuất hiện trong danh sách Send mail as tương tự như sau:
Một bước nữa cần làm đó là check vào dòng Reply from the same address the message was sent to để Gmail tự động lựa chọn địa chỉ mail phù hợp khi soạn mail nha.
Vậy là xong, giờ bạn chỉ cần dùng duy nhất một địa chỉ mail là có thể quản lý được tối đa tới 99 mail khác rồi đó nha.
Chúc bạn thành công.

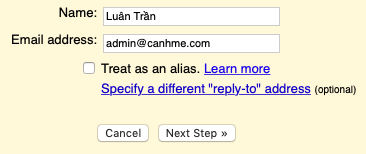
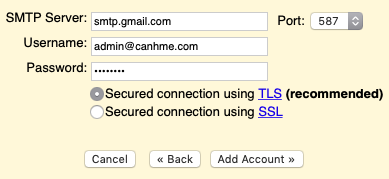
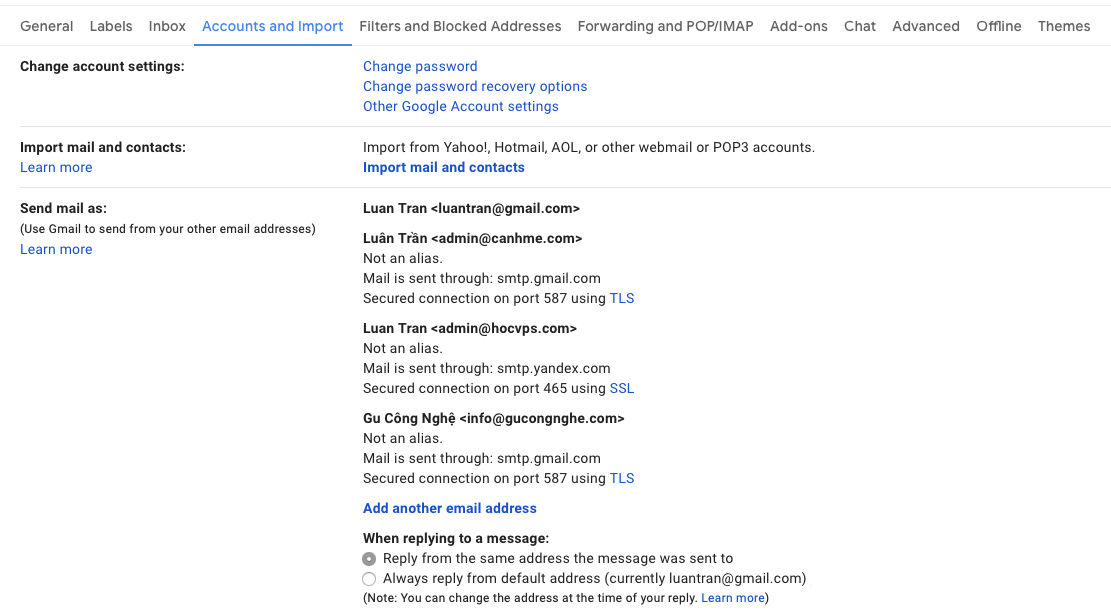







0 nhận xét:
Đăng nhận xét